HCL Connections has a module called Activities that was designed as a solution to bring people working together closer whilst not sharing the same office. It’s a great module that unfortunately has not been updated in quite some time. To give it a modern look ISW worked with HCL to get an improved version of the module. During Collabsphere 2020, Maria Nordin from ISW gave a great overview on Activities Plus.
To begin with, let’s note that the Activities Plus module is connected to Kudos Boards, which also comes in handy since Kudos also integrates nicely with O365, should you need a more complete tool.
Here is what the dashboard of Activities Plus looks like:
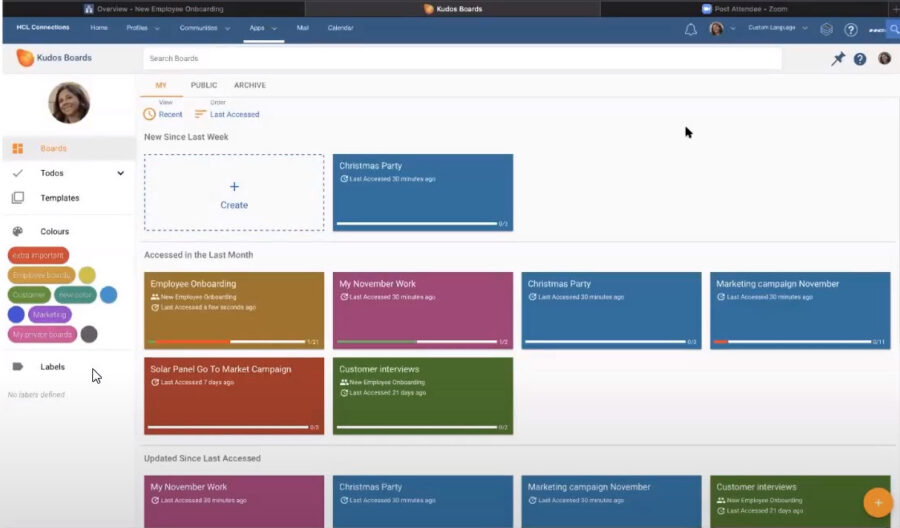
In this dashboard, you will start adding activities which can be private or shared with your teammates. You can easily check the status of a task without calling or chatting with your colleagues by just clicking the block and having a look.
Activities can cover a large range from Employee Onboarding, Sales Tracking, Marketing Campaigns, the world is your oyster.
Here is an example of how an activity can look
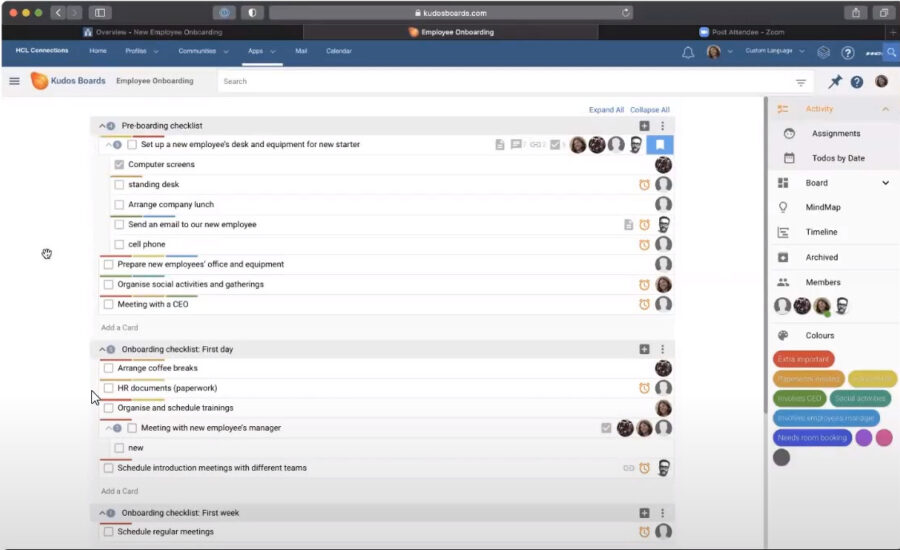
For those of you who have worked with Connections Activities you might recognize the list view. In grey you’ll have the list header and below a number of tasks. These don’t need to be just your tasks, you’ll be able to collaborate with your teammates and see their tasks as well for a bigger project.This view enables you to add a new task, entry or even board as well as a brand new list. The design goal is to be intuitive and user ready. You just log in and start working and organizing your day.
One great tool for organizing the tasks are Colour Tags. One Activity can end up having a great number of tasks so having tags can help you identify faster which is which. If you click on a color tag you will be able to see only the tasks which have that tag.
Assignments have been thought to be as easy as can be as well: just a simple drag and drop and you have assigned the person to the task. A nice perk is that once you have assigned a task to somebody they will receive a notification email.
To further check the task details you just click on it and you’ll open the Task card:
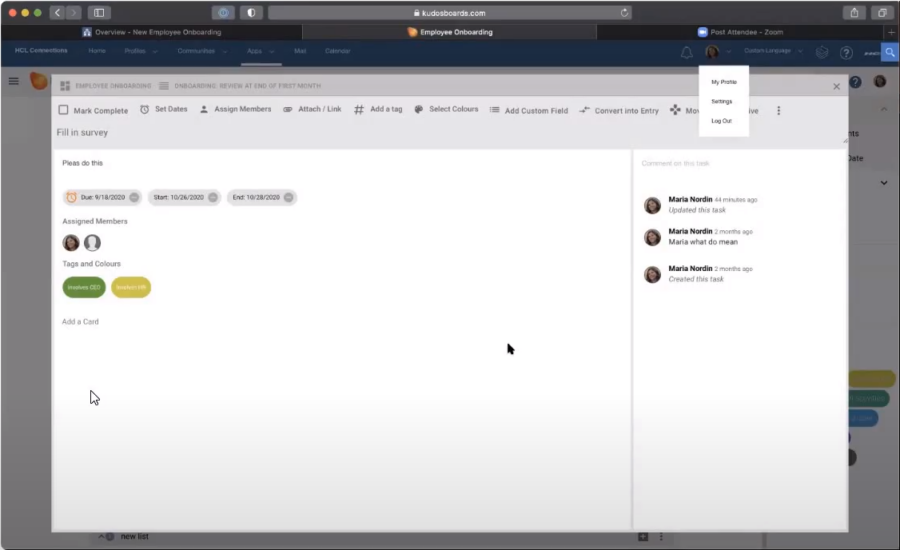
This window enables you to add a description to the task, or simply leave a message should you have a colleague helping you with that particular task. As you might expect, dates can also be added here: due date, start date, end date. One other thing that you can do from this view is assigning or removing people. If your Project Manager has something to add they can comment to the task; be it asking how things are or leaving a suggestion without the need of endless meetings.The task owners get a notification when a comment directed at them is added so there is no danger of things falling through the cracks.
You can also add links or attachments: bookmarks, upload a file from your computer, add a link to a file (a file from a Connections Community) or link to a board (if you manage a larger project that needs multiple Activities you can link them so that the people working of different aspects are kept in the loop).
To add or remove people from the Activity you will access the Members menu:
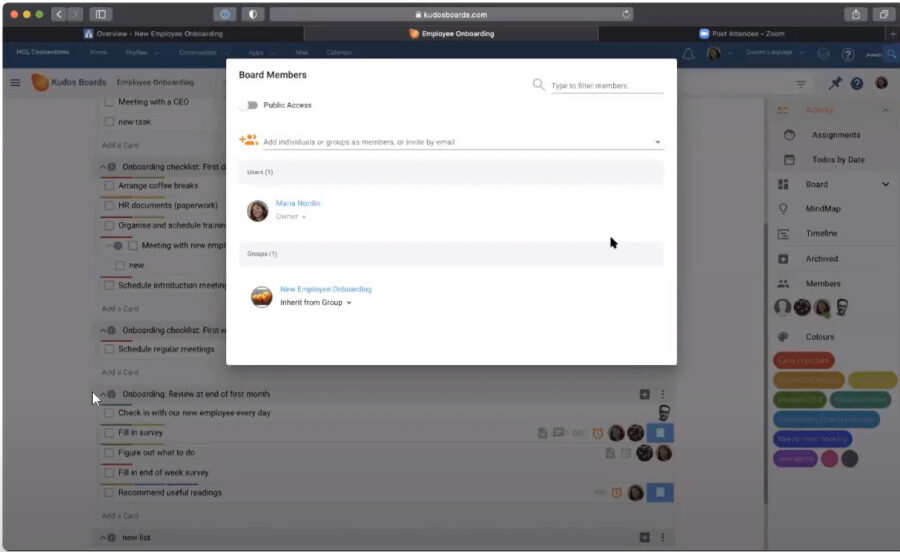
One really cool thing to mention here is that you can add people from your own organization as well as external ones (simply type the email). In this window you can also make your board public if you want it to be accessible to everyone in your organization, or keep it private just for the people you have invited. If you don’t want to add your colleagues one by one you can use the Group function, where you can add a Connections Community.
Cards come with a double delete. You can choose to archive it:

This action does not delete it permanently, you can still find it in the archive section, where you will find all the archived cards from that specific board. Should you want to delete it you select the appropriate button and the card will get deleted permanently:
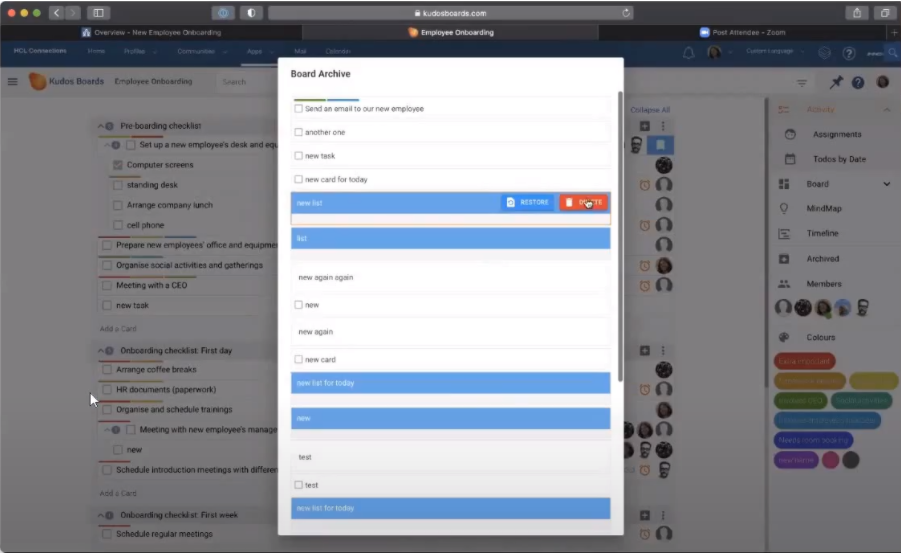
The Assignments view will give you an overview of the people that are added to the Activity and what they are working on. Apart from knowing what everybody is working on at a given time, one great thing this window provides is the number of unassigned tasks, if any. This is a great helper when you have an Activity with multiple cards, so you can make sure everything is taken cared of. If you assign a task from this view the person you’ve assigned it to will get a notification email.
To make sure you get an overview of what is urgent or worst overdue, just click on the ToDos by Date section and you’ll get a better look on how things are going:

Yet another thing that you can solve from this window is add a due date to the tasks that don’t have one.
Regardless of view, be it Activity or ToDos by Date you can manage the tasks with a simple drag and drop and that also comes in handy.
Colour Tags do not apply just to cards but you can also colour tag your Activities as well just to make sure you see extra fast what is most important on your To Do list.
From the main Dashboard you can, as you might expect, create a new Activity with quite some ease:
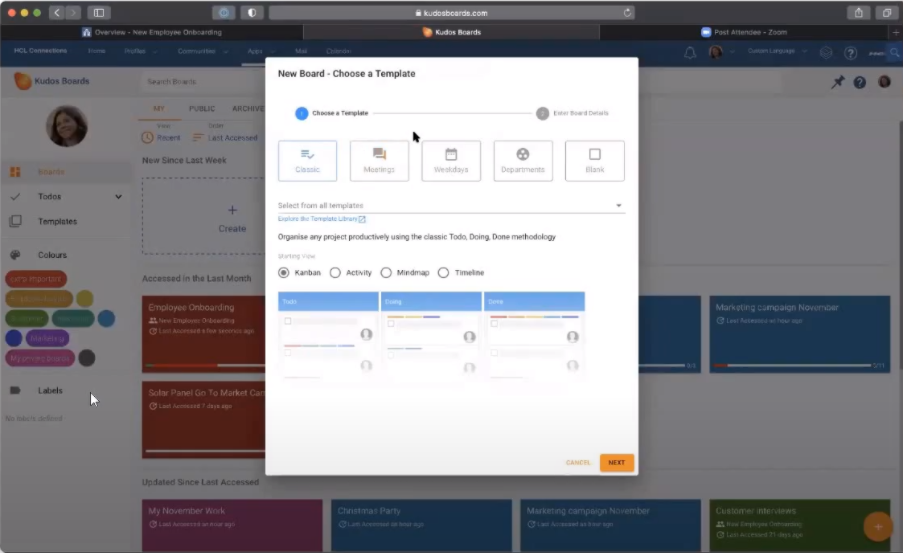
You have some Templates and Views to work with. First of all you will choose the template that you would like to use. You have quite a great list that comes with the software, but if you would like to be more specific to your business needs you can also create your own template.Once you have your board created you can of course add tasks to it and start working. One note: there are no default Colour tags in place, so with every board you create you will need to set those as well.
Some other useful features can be found in the Board, MindMap and Timeline sections. These are not free, they come at a low monthly cost; Activities Plus comes free of charge for Connections users. You will see these sections as well in the free version but you will not be able to access them.
As the name suggests, Boards offers you a Kanban of your Activity.
Here is what the MindMap view looks like:

Activities-Plus
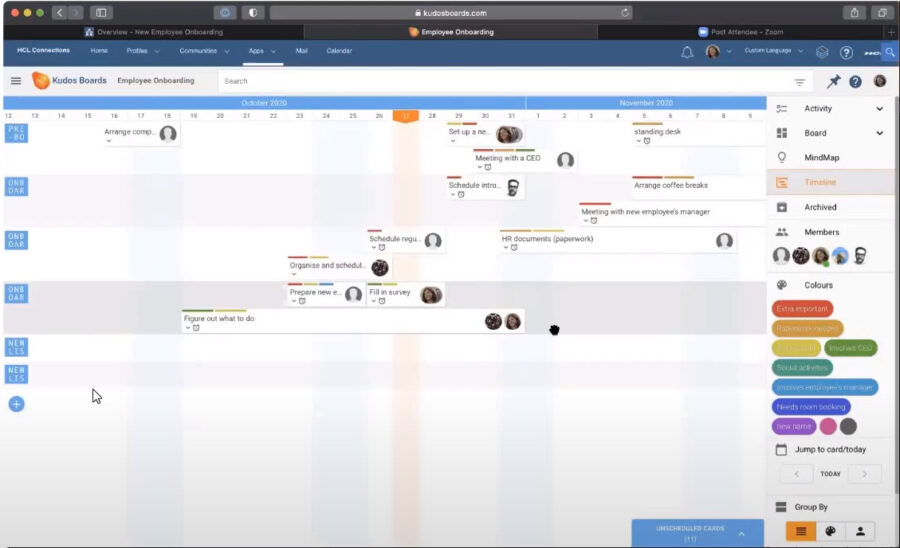
If you need more help with Activities Plus, drop us an email and we will be happy to assist.
